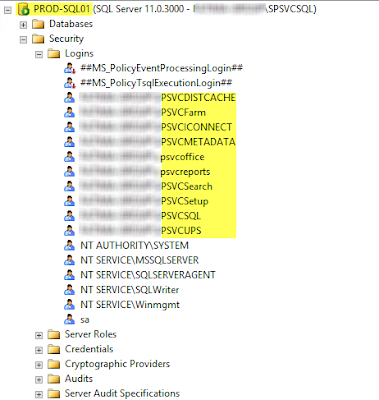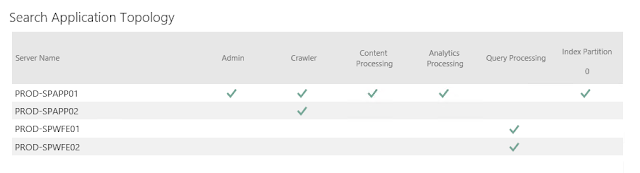Microsoft.Workflow.Client.ScopeNotFoundException
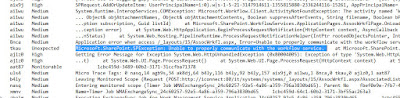
Hi There, Microsoft don't want our lives easy with simple configurations. :P I found error "Microsoft.SharePoint.SPException: Unable to properly communicate with the workflow service." in my ULS logs and tried to fix it. However, i noticed few Exceptions on top of this unexpected error which was the main cause of this error. Main Unexpected Error in ULS: I looked a bit top of it and found the Exception "Microsoft.Workflow.Client.ScopeNotFoundException: Scope '/SharePoint/default/afb6b02c-a3e5-4dff-8e13-4930f4f3c76b' was not found. HTTP headers received from the server - ActivityId: 7d0657c4-8ce0-4aaa-94b6-01a49312d14f. NodeId: PROD-SPAPP01. Scope: /SharePoint/default/afb6b02c-a3e5-4dff-8e13-4930f4f3c76b/711fc309-214c-4ae3-a36b-c055470a499e. Client ActivityId : dcbb459d-140f-60b2-3171-32aaaaec3a44. ---> System.Net.WebException: The remote server returned an error: (404) Not Found. at Microsoft.Workflow.Common.AsyncResult.End